tips
How to transfer your data and switch from Android to iPhone
Christine Ottoni • September 14, 2017
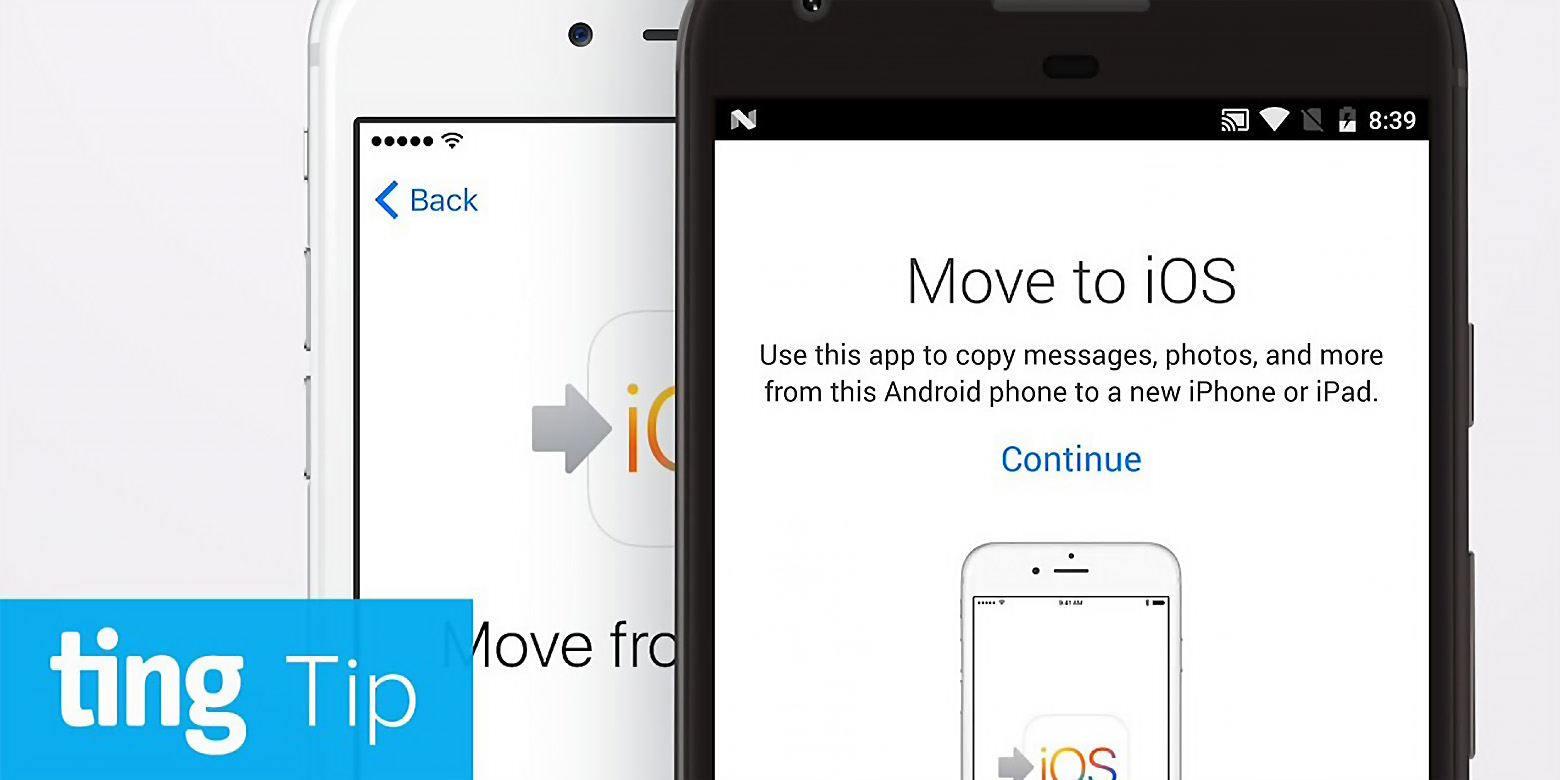
Ready to make a move? How to switch from Android to iPhone
If you’re curious about switching from Android to iPhone or are ready to make the switch, this post will explain how to move your Android data over to your new iOS.
The good news is, it’s pretty easy. Apple has an app called Move to iOS that will transfer content including your contacts, message history, photos and videos, email accounts, calendars and more.
The app can match the free apps you have on your Android, as long as they’re available on the Apple App Store and Google Play. In terms of apps you’ve purchased from Google Play, you’re out of luck. Matched paid apps will appear in your iTunes Wishlist.
To get started, just download Move to iOS from Google Play.
Get ready
Here’s a few important things to get ready before you start transferring.
 1. Restart your Android.
1. Restart your Android.
2. Make sure your Android is connected to Wi-Fi.
3. Plug your iPhone and your Android in to charge.
4. Make sure you have enough storage space on your iPhone to fit everything on your Android.
5. You can’t use your Android while the transfer is happening. For example, if a call interrupts the transfer, it won’t work.
Let’s go
Have both of your plugged in, charging devices in front of you.
On your iPhone
Start by turning on your iPhone and navigating through the first few screens of the start up menu (Hello, selecting your language and region, activating Wi-Fi and cellular and setting up Touch ID and/or a passcode).
When you get to the Apps & Data page in your start up navigation select Move Data from Android.
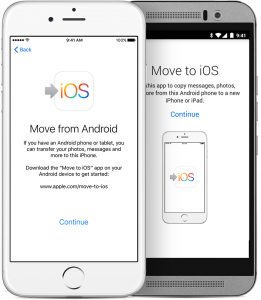
On your Android
Open the Move to iOS app on your Android. Tap Continue and then agree to the terms and conditions. On the Find Your Code screen select Next at the top-right corner.
Back to your iPhone
On your iOS, you should be on the screen called Move from Android. Tap Continue and wait for a six to 10 digit code to appear.
Back to your Android
Enter the code on your Android. A Transfer Data Screen will appear.
Choose the content you want to transfer and hit Next.
Wait
Set both devices down and let the transfer run. Wait until the bar on your iOS finishes. Even if your Android says it’s done, wait for the iOS.
Remember, you can’t use your Android to do other things while the transfer is running. If you try to play a game while you’re waiting, the transfer won’t work. If you watch a makeup tutorial or text your mom or like a cute pic of this bulldog you follow… seriously, the transfer from your Android to iPhone will not work.
You’re ready
After you’ve waited patiently for the loading bar to finish on your iPhone, select Done on your Android. On your iOS, tap Continue and follow the instructions to finish setting up your new phone.
Looking for iOS to Android?
If you want to switch from iOS to Android, don’t worry, we’ll have a post on that soon. We wouldn’t leave you out.