tips
How to reduce mobile data in iOS
Ting Staff • August 23, 2019
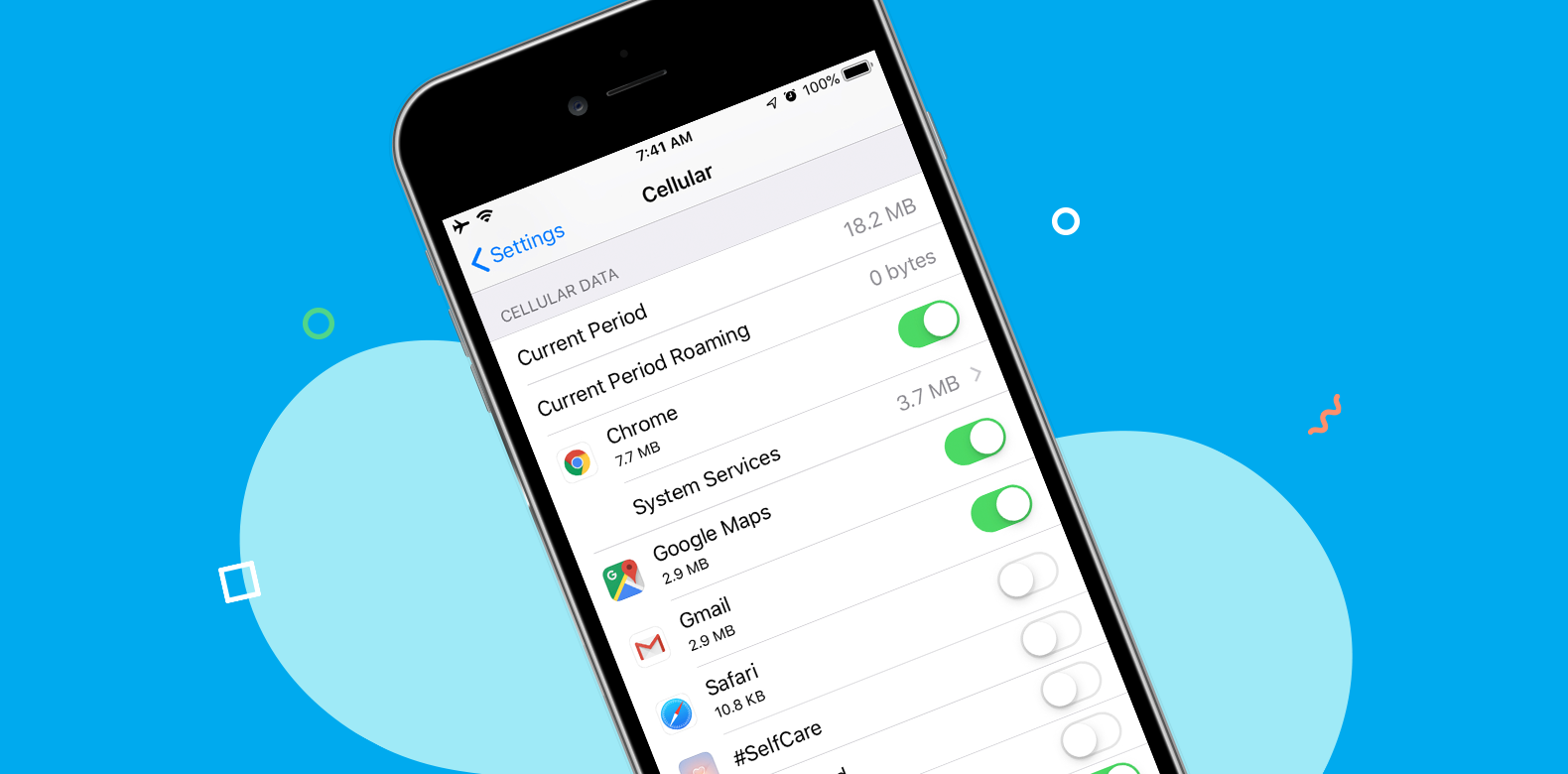
Disable specific iOS apps from using mobile data
Apps are pretty awesome. What’s not awesome is apps that decide, without any input from you, that your cellular data connection is their personal plaything. We’re looking at you, Snapchat. But fear not, there are ways to reduce mobile data in iOS.
iOS lets you choose which apps will work when you’re on-the-go, and which ones will stay dormant until you find yourself back in a Wi-Fi connected environment. This feature is particularly handy for those who are bandwidth conscious or prone to accidentally hitting the wrong app icon (we’ve all been there).
But wait, you ask, isn’t not opening the app enough? Sort of. While iOS’s background application management is designed to put the app completely to sleep, some apps will continue talking with their servers for status updates (like new e-mail, message notifications, etc). In terms of data used, these are minor updates. But they do add up towards your monthly data usage – so why not turn them off if they’re not essential?
So if you’re wondering how to reduce mobile data in iOS by controlling which iOS apps use cellular data, follow today’s two-step Ting tip. You’ll be well on your way to saving your mobile data for more important matters (like streaming cat videos).
Using Android? Here’s how to control which apps use background data.
How to reduce mobile data in iOS? Control which iOS apps use cellular data
Open Settings and tap Cellular. Scroll down to Cellular Data and disable the app(s) you don’t want to connect to mobile data.
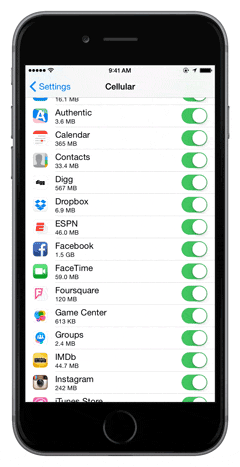
Track your monthly usage
While we’re on the topic of data management, you can get a detailed breakdown of how much data iOS’ services have used up-to-this-point.
At the top of the Cellular Data section (where you’ve just managed your apps) you’ll see your Current Period and how much data you’ve used.
To keep track of your monthly usage, scroll down to the bottom of your list of apps and tap Reset Statistics. Check in over the next 30 days to see how you’re doing.
Find this tip useful? Have anything to add?
Share what you think in the comments! And if you’re looking for even more ways to save on your next phone bill, check out our complete guide to reducing mobile data usage.
Ting Mobile’s unique pay for what you use approach saves people a lot of money. See what you’d save.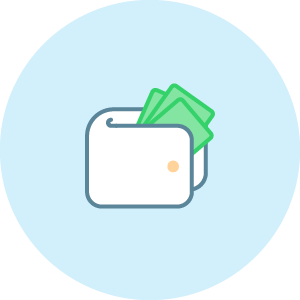
See what you could save