tips
Get 2-Step Verification set up with Google
Christine Ottoni • November 9, 2017
Setting up 2-Step Verification for your Google Account
If you currently use the same password on more than one account, read on.
Your accounts are easier to hack than you think. With today’s password phishing schemes getting more and more widespread and sophisticated, it can’t hurt to consider enabling another layer of security on your personal email, cloud storage and more. Not to mention using more than one password.
You might have heard of a little thing called 2-Step Verification, a kind of rotating second password you can set up to make your account extra secure. Basically, 2-Step Verification works like this. After you enter your password, you’ll be asked for something else: a unique code sent to your phone.
We’ll show you how to get 2-Step Verification set up for your Google Account.
If you’re tired of the codes, you can skip them with Google Prompt. If you love entering codes, and you have codes on codes for all your accounts, grab Google Authenticator, an app that can hold 2FA codes for all of your accounts.
Turn on 2-Step Verification
Whether you’re using Google Prompt or Authenticator, the first thing you’ll have to do is turn on 2-Step Verification for your account.
Sign in to your Google Account settings at myaccount.google.com.
Select Sign-in & security and then Signing in to Google. Next, navigate to 2-Step Verification.
Select Get Started and then verify your account password. Then Google will ask you to add your phone number. Keep in mind, you can choose to receive your codes by voice message or text. Google will send a unique code to your phone to verify it. Enter it in your browser and then turn on 2-Step Verification.
You’re now set up with basic 2-Step.
Every time you try to log in to your Google Account you’ll get an added layer of security, a code sent directly to your phone that you’ll be required to enter.
Google Prompt
Google Prompt removes the need for entering a code when you log in to your Google Account. Basically, when you enter your password, instead of getting a unique code to your phone you’ll get a Yes/No prompt. Just select Yes to allow the sign in or No to disallow it.
Google Prompt works just for your Google Account. Here’s how you set it up.
Sign in to your Google Account settings at myaccount.google.com. Select Sign-in & security and then Signing in to Google. Next, navigate to 2-Step Verification.
You’ll see a bar at the top asking you if you’re tired of typing verification codes. Select Add Google Prompt.
Android users will have Google built into their phones. Just follow the guided set up process. You’ll see a prompt from Google on your phone. Tap Yes. Then, on the setup page, select Done.
iPhone users (5s or later) will need to download the Google app. Start by following the guided set up process for your phone in your Google Account settings. Then, grab the app and sign into your Google Account. You’ll see a prompt from Google on your phone. Tap Yes. Then, on the setup page, select Done.
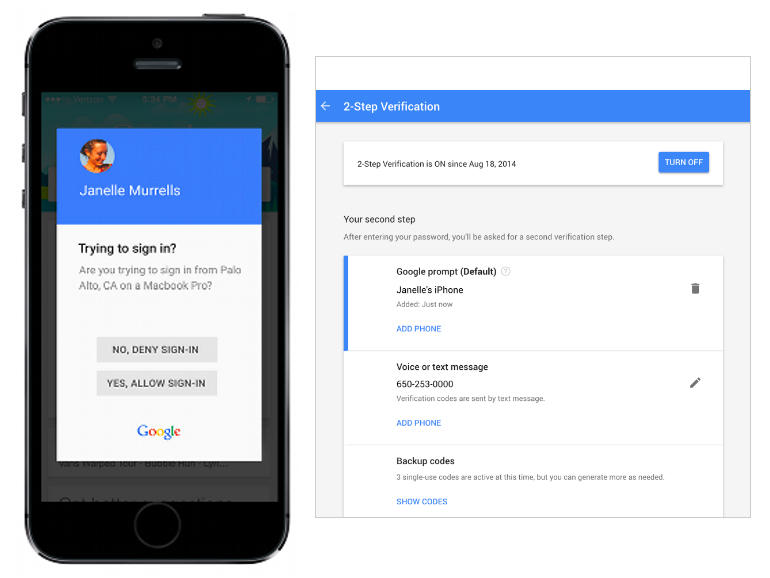
Now when you sign in to your Google Account, you’ll get a “Trying to sign in?” prompt sent to your phone.
Google Authenticator
If you prefer using verification codes or if you use 2-Step Verification for a number of accounts like your Amazon, WordPress, Slack and more (you totally should by the way) check out Google Authenticator.
Codes in the app aren’t static, and they reset on a countdown. 2-Step Verification is available on the vast majority of popular services like Slack, Dropbox, Amazon, WordPress and more.
Download the Google Authenticator app

Google Authenticator is available for free on the Google Play Store and the Apple App Store.
Download the app to get started. Sign into your Google Account settings at myaccount.google.com. Select Sign-in & security and then Signing in to Google. Next, navigate to 2-Step Verification.
You’ll be prompted to choose a second step. Choose the Google Authenticator app option and then open your unique QR code.
Open Google Authenticator on your phone
Make sure you’ve enabled Google Authenticator access to the camera for this next part.
Tap the plus sign at the top of the screen and select Scan barcode. Then, hold your camera over the QR code onscreen.
The app will automatically recognize the account and will start generating 2-Step Verification codes.
Sign in to your Google Account
The next time you sign in to your Google Account, you’ll be prompted for a password as well as a unique code. Check your app for the code and enter it before the counter times out and the code resets.
Set up 2-Step for more accounts
Check your account settings in other services you use often and see if they offer 2-Step Verification. You can use Turn It On to see what other services offer 2-Step Verification or 2-Factor Authentication (2FA).
If they do, they’ll have the option to have your codes pushed to an app and will offer a unique code you can manually enter or a QR code you can scan.
Keep your stuff safe
Google Authenticator can help keep your information safe and give you some peace of mind.
Do you use 2-Step Verification?